과거에는 저도 윈도우 포함 노트북을 많이 구매했습니다. 하지만 요즘에는 가성비 측면에서 생각하면 프리도스 버전을 구매하고 있지요. 운영체제가 빠진만큼 엄청나게 저렴합니다. 하지만, 아쉬운점은 있습니다. 컴퓨터를 켜자마자 부팅이 되는 그러한 모습이 없다는 것이지요. 그리고 초심자는 드라이버 설치하는 것도 많이 부담됩니다.
이번 포스팅은 프리도스 노트북 그매시 삼성 노트북 드라이버 까지 깔끔하게 셋팅하는 방법에 대해서 이야기를 해보려고 합니다.

준비물은 다음과 같습니다.
먼저 아래 준비물을 확인하세요.
- 삼성 프리도스 노트북 (예: 갤럭시 북3 프로)
- 8GB 이상 빈 USB 메모리
- 인터넷 연결 가능한 데스크탑 또는 다른 노트북
- (선택사항) 정품 윈도우 제품 키
만약 정품 윈도우를 USB 버전으로 구매한 사람의 경우에는 노트북만 있으면 됩니다.
윈도우 설치 USB 만들기
이 과정은 별도로 윈도우 정품 USB가 있는 경우에는 할필요 없습니다. 정품구매자는 할필요 없는거죠.
1) MS 공식 다운로드 사이트 접속해서 미디어 만들기를 선택합니다.
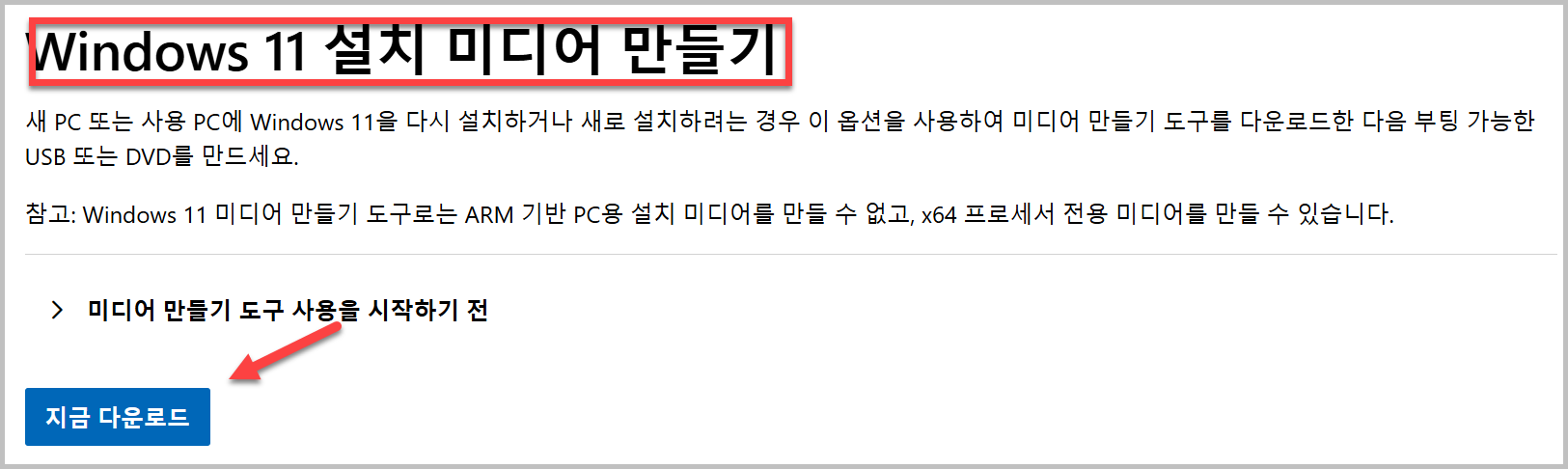
2) 다운로드 받은 파일을 실행합니다. 그리고 여러가지가 절차가 있는데, 언어는 당연히 한국어고, 윈도우는 11로 가야겠죠? 사용할 미디어는 USB 플래시 드라이브를 선택합니다.

3) 그리고 USB를 선택을 해야하는데, 셋팅할 USB를 선택합니다. 근데 주의해야할것은 안의 내용이 다 삭제가 된다는것입니다. 조심하세요.
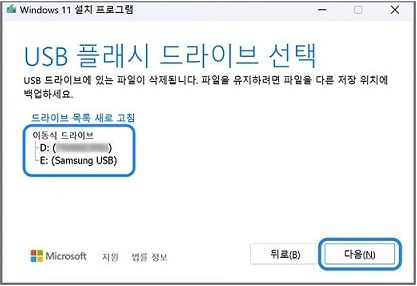
윈도우 설치하기
1) 먼저 플래시 메모리를 설치할 노트북에 꼽고 나서 전원을 켭니다. 삼성로고가 나타나기 전부터 F10을 연타합니다. 늦었다면 PC종료후에 다시하면 됩니다.

2) 부트디바이스 선택창이 뜨면 윈도우 설치된 것을 선택합니다. UEFI라고 되어 있어요.

3) 윈도우 설치화면에 진입하게 되면 터치패드나 키보드로 해야합니다. (터치패드도 안될수있음) 여러가지 언어적인 기본적인 셋팅을 하고, "지금 설치"를 누릅니다.
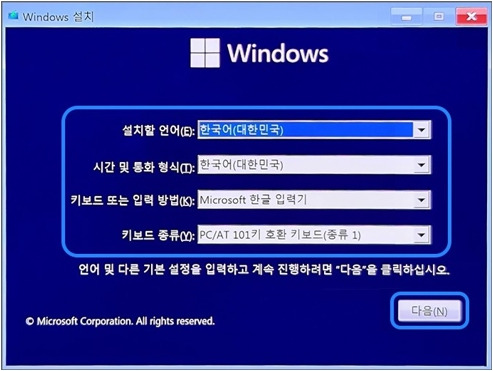
4) 제품키 입력합니다. 제품키가 없음을 눌러도 윈도우 사용은 가능합니다만, 귀찮은 일이 많이 발생하기 떄문에 제품키가 있다면 꼭 입력해주세요.
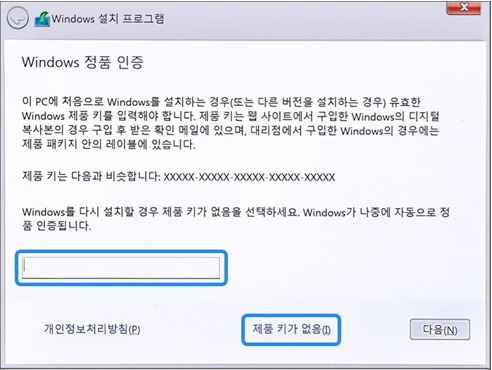
5) 제품키에 맞는 윈도우 버전을 선택해줍니다. 정품 USB의 경우에는 안뜰수도 있습니다.

6) 설치유형에서는 '사용자지정'을 합니다. 그러면 아래와 같은 화면이 나올가능성이 많아요. 아래 화면에서 파티션 1은 리눅스니까 선택해서 삭제해줍니다. 드라이버는 삭제하지 마세요.

7) 그리고 할당되지 않는 공간을 선택해서 '다음'을 눌러줍니다. 그러면 설치가 진행이 되고요, 몇번 재부팅 될수 있습니다.
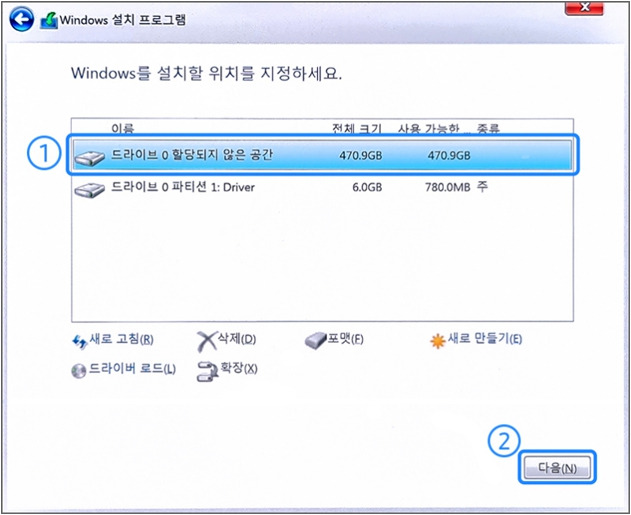
삼성 노트북 드라이버 설치하기 1
기본적으로 D 에 드라이버 설치파일이 준비 되어 있습니다. 대략적으로 5기가 정도 되는 용량입니다.

1) SystemSoftware.exe를 실행해줍니다. 어떤경우에는 Setup.exe 라는 파일로 되어있을수 있습니다.
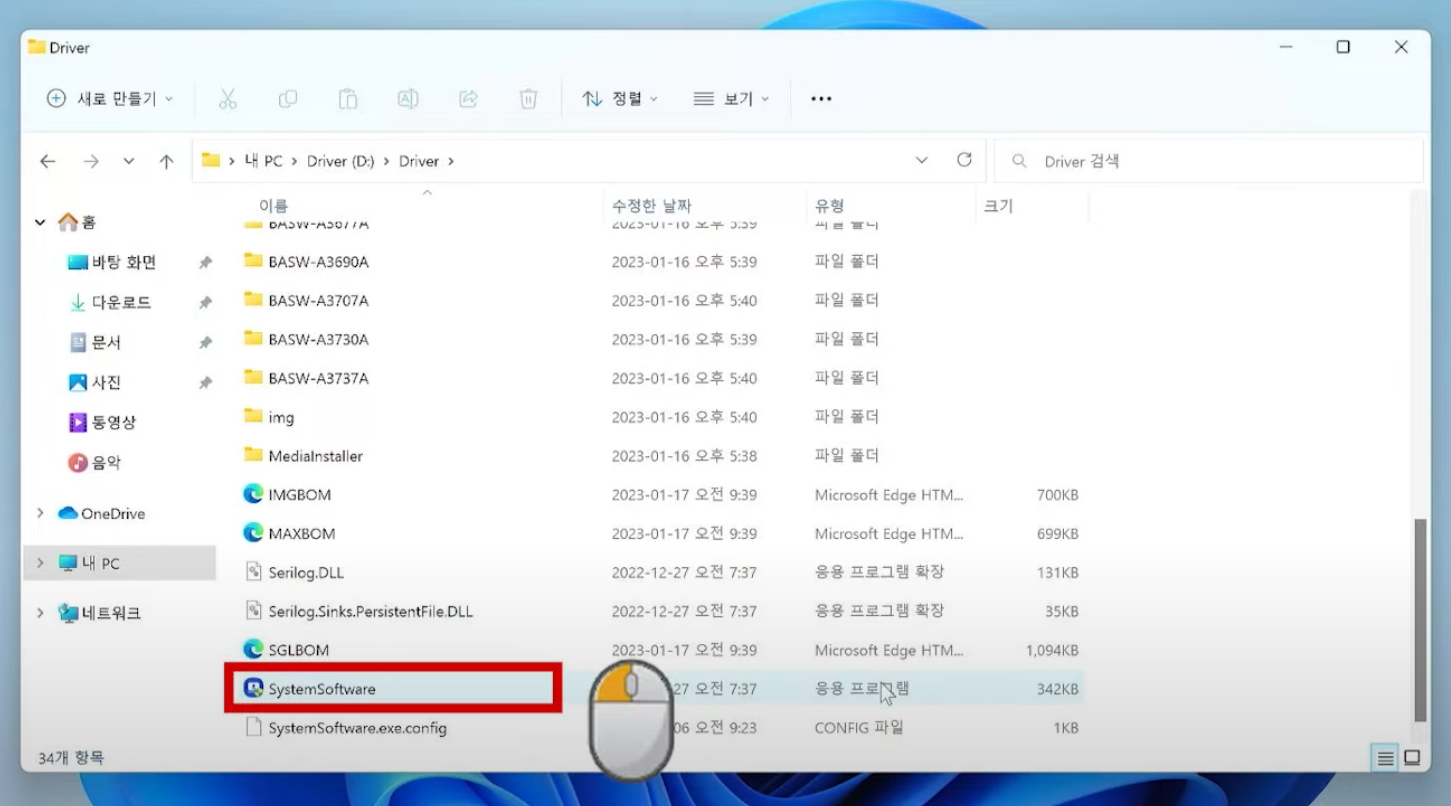
2) 사용조건 동의후 자동 설치가 진행이 됩니다. 모두 설치를 하시면 됩니다.
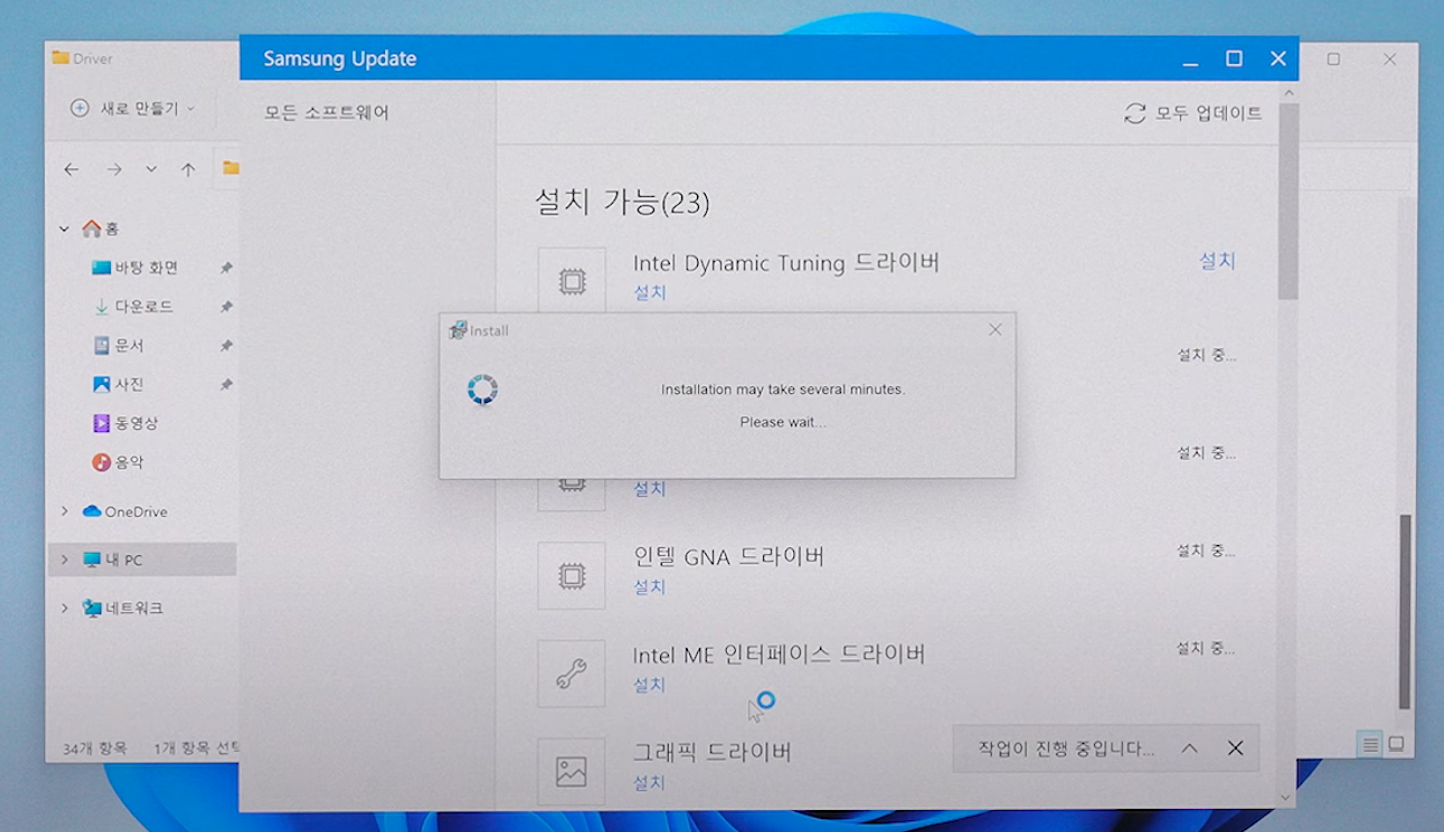
3)완료가 된 다음에는 재부팅을 하시면 됩니다.
삼성 노트북 드라이버 설치하기 2
인터넷이 된다면 다음과 같은 방법을 이용할수 있습니다.
1) Win+Q -> Store 검색을 합니다.
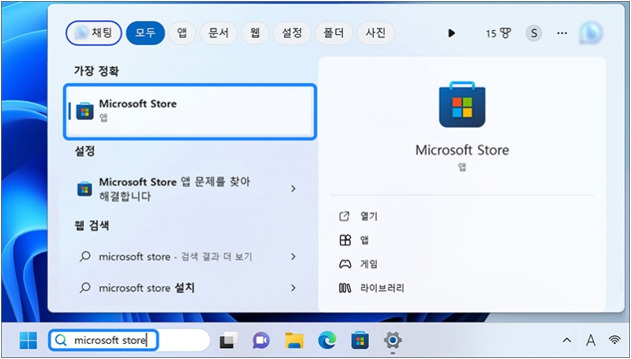
2) 그곳에서 Samsung Update 검색한 뒤에 설치를 누르면 됩니다.
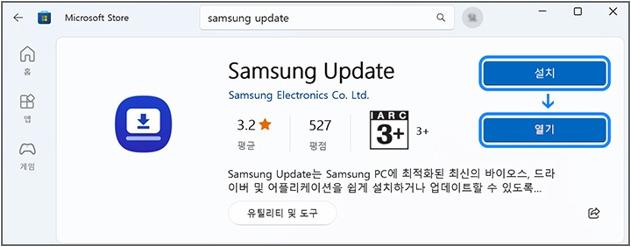
3) 앱을 실행해서 모두 셋팅하면 됩니다.

정리하면
삼성 프리도스 노트북은 가성비는 뛰어나지만 윈도우 설치와 드라이버 설정까지 약간의 수고가 필요합니다. 하지만 위 과정을 차근차근 따라하면 초보자도 충분히 설치 가능합니다. 처음 한 번만 해보면 다음부터는 훨씬 쉬워질 거예요.
'바보' 카테고리의 다른 글
| Aeslocker 복호화 프로그램 다운로드 (0) | 2025.03.28 |
|---|---|
| 패스트핑 1.3 다운로드 하는 방법 (0) | 2025.03.28 |
| 영문타자연습 노력해야 가능합니다. (0) | 2025.03.26 |
| 전주 24시간 약국 찾기 및 심야 약국 검색 방법 (0) | 2025.03.25 |
| 아침마당 투표(도전 꿈의무대) 당첨 확률 높이는 방법은 티벗이 답이다. (0) | 2025.03.24 |



